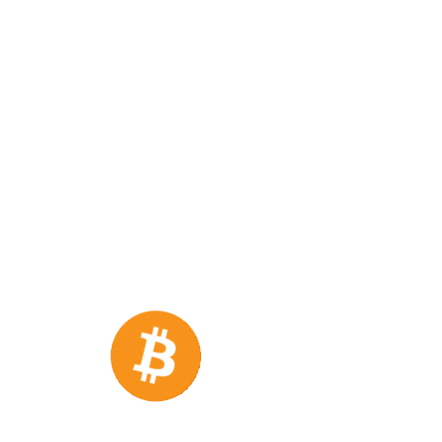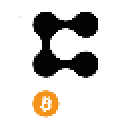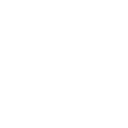A corrupted file on your PC is causing issue and you may need to use the third-party software. Here are the best ways of using Ccleaner to fix PC issues.

Ccleaner is one of the most helpful PC applications you probably don’t know about. With Ccleaner, you can easily clear your computer of temporary and broken files you never even knew existed. These not only take up unnecessary space on your hard drive but may cause you to run into errors!
If you’re not on the CCleaner game, it’s time to get involved. Here’s a quick guide on using Ccleaner to fix your PC issues.
What Is Ccleaner For?
Primarily, Ccleaner is used to clear out all the useless junk on your PC. It’ll scrub your PC for broken apps, temporary files, and other useless applications. That’s not all Ccleaner can do, though.
Ccleaner can also:
- Clean your PC’s registry, enabling it to run smoother
- Free up hard drive space by removing duplicate files
- Automatically wipe online traces and temp files from browsing the web
- Speed up your PC
- Uninstall software
- Manage cookies
All of this can be achieved by letting Ccleaner go through your PC files. You just need to know how it works.
Using Ccleaner
The first step, of course, is downloading and installing Ccleaner. You can start with the free version, and upgrade to pro once you fall in love with the program.
Next, launch the program. You’ll see a few options in a column to the left, including ‘Cleaner’, ‘Registry’, and ‘Tools’. Clicking these lets you navigate around Ccleaner’s different tools.
Let’s focus on ‘Cleaner’ for now.
Using the Cleaner
With the ‘Cleaner’ category selected, you’ll see two options to the right: windows, and applications. Clicking ‘Windows’ lets you see all the files installed onto your PC by default. ‘Applications’ shows you programs you’ve installed onto your PC.
You’ll see each application listed, with multiple check-box selections underneath. If you use Microsoft Edge, for example, you’ll see subcategories under it like ‘Internet Cache’, ‘Internet History’, and ‘Recently Typed URLs’.
By checking these boxes, you’re telling Ccleaner you want to delete the listed properties. So if you want to clear your internet cache, check off the ‘Internet Cache’ box. If there’s anything you don’t want to delete, leave the box blank.
Once you’ve checked off what you want deleted, hit the blue ‘Analyze’ button at the bottom of the window. Ccleaner will now scrub through the applications for files to delete. Once the analysis is complete, you’ll see a list of files that can be safely removed.
You can further uncheck boxes here if you see anything you don’t want deleted. After doing this, click ‘Analyze’ again to see only the files you want to delete. When you’re ready, click ‘Run Cleaner’ and Ccleaner will do work its magic.
You’ll be asked to confirm your choice. Hit ‘Continue’ and you’ll see a progress bar. Once this hits 100% all the files you previously selected will be no more!
Cleaning the Registry
Most people don’t give two thoughts about the Windows Registry, but they should. It tends to get cluttered over time, slowing down your PC and filling up the hard drive. It can also cause annoying errors when something in the Registry fails to work.
To clean your Windows Registry with Ccleaner, click the ‘Registry’ tab in the left-hand column. Similarly to the ‘Cleaner’ section, you’ll see a list of scannable options. You can scan through them all, or uncheck boxes if there’s something you want to leave alone.
Click ‘Scan for Issues’. Once the scan is complete, you’ll see a list of issues that can be deleted.
If there’s anything you’re not sure about deleting, just right-click the entry and select ‘Add to Exclude List’. You can find the exclusion list in options later on if you want to change it. Once you’ve got everything you want selected, click ‘Fix selected issues’.
Before Ccleaner fixes the problems, it will prompt you to save a backup of your Registry. This is highly recommended, as unforeseen issues could arrive from deleting certain registry files. It’s unlikely, but it’s better to be safe than sorry.
After hitting ‘Fix selected issues’ a number of windows will pop up describing each registry issue. You’ll be give the option of fixing each individual option, or back out of a fix. You can also just hit ‘Fix All Selected Issues’ to fix them all fast.
Uninstall Programs
If you want to quickly and easily remove programs with Ccleaner, click the ‘Tools’ category in the left-hand column.
Once clicked, you’ll see an ‘Uninstall’ option. Click that, then choose the program you want to remove from the ‘Programs to Remove’ list to the right. Then, all you need to do is click ‘Run Uninstaller’.
Clean Disk Space
When you delete a program using the recycle bin on your PC, it doesn’t actually get rid of all the necessary files every time. Ccleaner will get rid of that leftover junk.
The best way to do this is by selecting ‘Tools’ then selecting, ‘Drive Wiper’. Once you do this, you’ll have two options: ‘Free Space Only,’ and ‘Entire Drive’. Select ‘Free Space Only’.
Next, click ‘Simple Overwrite’ on the prompt. CCleaner will ask you to confirm your action. Do so, and the program will get to work freeing up your disk space.
Find Duplicate Files
Duplicate files can take up a ton of space on your hard drive. Ccleaner can help with that.
Just go to ‘Tools’ then select ‘File Finder’. All you have to do now is hit the ‘Search’ button. CCleaner will search for and display any duplicate files on your machine.
Now, all you have to do is select each file and delete it. It’s that easy!
Are There Any Ccleaner Alternatives for Mac?
If you can’t get the hang of Ccleaner, or want something more Mac-friendly, there are other options for you. Check out the alternatives at this link to find something that works for you: https://setapp.com/how-to/review-and-best-alternative-to-ccleaner-for-mac
Follow These Ccleaner Instructions to Clean Your PC
As you can see, using Ccleaner is easy, fast, and reliable. It’ll help you take control of your computer, and free up space you didn’t even know you had.
For more technology tips and tricks, check out the rest of our blog.