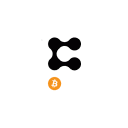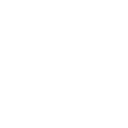I started down this venture because it was something I wanted to do for about 3 years now. I saw a YouTube videos a LONG time ago about some guy making one of these. (Granted his was a LOT nicer than mine). It wasn't until I found an old Raspberry Pi 3 in a box in my office that I remembered I always wanted to build one. I figured there was no time like the present so let's start now. I will walk you through the general guidelines to how to make one but if you want extra steps or help please feel free to ask!
What I am going to show you is how to make a Raspberry Pi and a Computer monitor into a Smart Mirror.
Things you will need:
- A Computer monitor. (this one can be the trickiest but you need one you can take apart and that has a HDMI connector.
- A Raspberry Pi. I used an older model 3 that I had but a newer one will work.
- A microSD card. The only available one I had over 2GB was a 128GB one so that is what I used. I recommend a 32GB though.
- Wood to make the frame out of, or if you are lucky a perfect frame that will fit your monitor.
- 2-way mirror or this guy here which is what I used.
First step is to take apart your monitor. You need to get all the extra plastic pieces off of it. Look for any screws in the back or bottom or any places that could be latches. Be careful but also be forceful in that process.
Here is my monitor broken down to have no extra plastic around the edges and a flush front to it.
Next step is to get your Raspberry Pi ready. You can use any version except the Raspberry Pi1. Download and installed Raspbian if it is not already installed. You can get it here and all the instructions on how to set it up are there as well.
Once you have Raspbian installed you need to follow these instructions here to install MagicMirror. It is a pretty straightforward process. I highly recommend you open the browser window on the Raspberry Pi so you can copy and paste the code into the command line. Remember though in Linux like systems you can't 'CTRL+V' to paste into the command line. You need to right click and click on paste.
I cheated and did most of it on my main desktop and copied everything to a USB stick and moved it all over that way. I didn't want to download everything over WiFi to my Raspberry Pi.
Still following me? Good. Now MagicMirror should be installed and to start it all you have to do is open a new command line and enter these commands:
cd MagicMirror
npm start run
press enter after each command and Magic Mirror will start. If you ever want to close MagicMirror press ALT on your keyboard and Go up to the top right and click on close.
Now that Magic Mirror is installed let's talk about the Modules. The Modules are listed here.
You can pick from anyone and also have multiple. You can see that I have the standard Time/Date, Weather and News modules left as is. I also added a Cryptocurrency one to display my favorite crypto prices. I also added a NFL module and a Pokemon module as well as a network connection one at the bottom.
If you want to see my code here it is. I would be happy to send you a link to if it you need but it should be pretty straightforward.
Back to the Modules. You can click on anyone you like and install them as needed. The process is basically the same for each. You need to download and copy the files to a new folder located in the MagicMirror/Modules location. Uppercase does matter so be careful. You can run scripts to manually download the files as needed or you can go to the GitHub location and download them yourself.
After the files are downloaded and in place you will need to install that module. Which varies on the module but for example the Pokemon one this what you need to do after you get the files in their place.
cd MagicMirror
cd Modules
cd MMM-DailyPokemon
npm install
That last one will take 1-2 minutes to install the module and you should be able to boot up MagicMirror and take a look. Everything will be set at standard settings so in order to modify it you will need to go to the MagicMirror/config location and edit the config.js file. That is what I posted a little while ago (the 3 pictures).
Each Module has their own specific options that you can modify so go to the GitHub page and check them out and add or remove the ones you want. I would also highly suggest you start with 1 module and get it all setup perfectly and the way you like then move on to the next one. It is so much harder to troubleshoot your code when you changed a lot as opposed to only having to look at say 10 lines of code to find where you missed a comma.
The Modules I currently use are as follows:
MMM-CoinMarketCap
MMM-DailyPokemon
MMM-NetworkConnection
MMM-NFL
Default Weather and Clock and News as well
Rinse and Repeat until you have MagicMirror setup exactly how you want. I am not going to walk you through how to build a frame but needless to say it should fit your stripped down monitor very tightly and you need a way to secure the monitor into the case so you can have it up on the wall or leaning up somewhere and the monitor doesn't fall out. I went with the 'screw method'. ?? I just placed a few screws behind the monitor to keep the LCD in place.
Next is the tricky part. Applying the one-way mirror sheet. If you have a 2 way mirror that is cut perfectly then you can just place that in front of the monitor. What I had to do was buy the 1-way film and cut it perfectly to size and tape it on the ends of the monitor. It doesn't seem that tricky but remember it is going to act like a mirror. So if you crinkle the film it will show. If you don't have it perfectly snug all the way around it will be like looking at one of those carnival fun-mirrors that make you look super fat or super skinny. Just go slow and cautious with it.
This is the product I used. It was $10 for 6.5 feet of it. Find it here.
After you have the 2way mirror situation solved then put all your pieces together. I have a wireless mouse and keyboard plugged into my Raspberry Pi but you could use wired and after you have MagicMirror up and running unplug those devices but the choice is yours.
Now you should have the finished product which should look like this:....

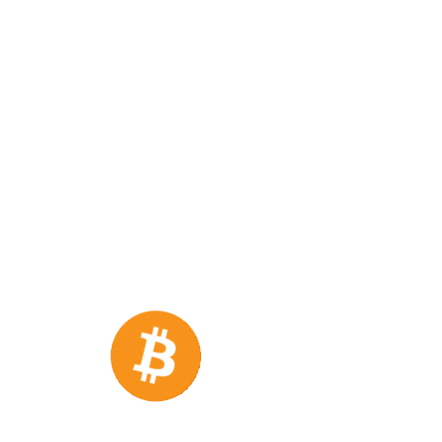







 193
193