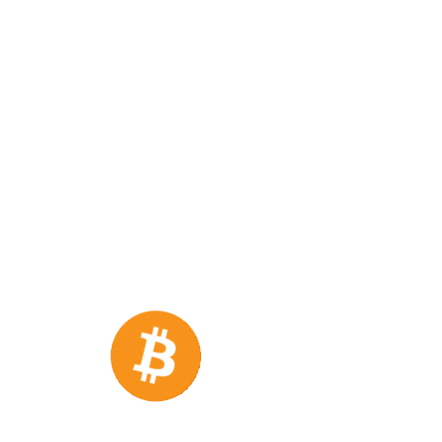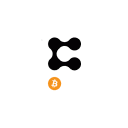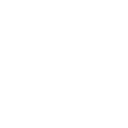In the post I briefly show how to install the Bitcoin 2 Core Wallet for Windows. There is also a Mac and Linux version, but unfortunately I cannot demonstrate them. The installation shouldn't differ that much tho. The interface looks the same for all versions! Instructions for the Raspberry Pi can be found here.
Step 1?—?Download the .exe from the official website
The download will now start in the background. If Windows complains that the file could damage the device, "Keep" must be selected (In my picture it says “Behalten”, this is “Keep” in German, so don’t be surprised). This warning message is normal and only serves as a precautionary measure, as cryptoviruses / Trojans are often used for clandestine mining on the computers. In our case, however, this can safely be ignored as it is an official source and we know what is being installed. Depending on the browser, this has to be confirmed several times.
Step 2?—?Installation of the wallet
After we have confirmed several times that this is a safe application and that we would like to install it, this window opens:
There we click on "Next".
Now we have to choose an installation path. By default this is on "C: \ Program Files \ Bitcoin2". If we want to install the wallet on a different hard drive, this can be done under "Browse". For this example we leave it under C: and click on "Next" again.
Now you can choose a name for the start menu folder. By default this is set to “Bitcoin 2 Core”. We leave this like that again, but can be changed if necessary. So we continue by clicking on “Install”.
After a short time, the installation is complete and we continue with "Next".
As the last step, we choose whether the wallet should be started directly and press “Finish”.
Now a folder must be specified in which the actual data of the wallet should be stored. We leave this on the "Use the default data directory" setting, unless we want to outsource the few GB of the installation to e.g. E and continue with "OK". After confirming the firewall message, the wallet starts and we get to the next step.
Step 3?—?The synchronization and encryption of the wallet
Now the Bitcoin 2 wallet begins to synchronize with the network and gradually downloads the blockchain. At the bottom you can see how far the download is. Depending on the hard drive and internet speed, this step can take several hours, but it only has to be done once.
After the synchronization is complete, the wallet should still be encrypted. To ensure the highest level of security, it is best to choose a complicated password and write it down! A password can be set under "Settings" -> "Encrypt Wallet ...".
You enter the desired password and confirm with "OK". Now the wallet has to be restarted.
Step 4?—?Save the wallet.dat file as an emergency backup
Now that a password has been set, the backup file can only be restored with it! So make sure you remember what you have chosen as the encryption password. If e.g. your hard drive breaks, this is the only way to get all of your BTC2 back.
You will find the current wallet.dat under "C: \ Program Files \ Bitcoin2" (or your own chosen path). It is best to drag this onto a USB stick and keep it safe. Of course, OneDrive, ... can also be used as a backup. For me personally, this would be a (hackable) risk, which doesn't really have to be. To be on the safe side, it is also advisable to also save the "backups" folder, as a wallet.dat can be damaged.
Step 5 —Create a BTC2 address and activate staking
Now you have the wallet installed, set a password and saved the wallet.dat file. Its time to start. First, an address is needed to receive Bitcoin 2. It is created under "Receive". The desired name for the address can also be set under "Label", e.g. Exchange and via "Request payment" it is finally created. This address is now yours alone and is stored in the wallet.dat.
You can transfer your coins from the exchange to your own wallet. Just send it to the address you just created. Now you can activate staking via "Settings" -> "Unlock Wallet". For security reasons, if you tick the box "For anonymization, automint, and staking only", the wallet will only be unlocked for this and no payments can be sent without the password.
After entering the password, the gray arrow symbol at the bottom of the screen should turn green and your wallet will begin to stake. For this it has to run 24/7 and must not be closed! If the arrow doesn't turn green, your transaction doesn't have enough confirmations. Just wait a little longer.
If you restart your PC or close the wallet, you have to activate staking again. To do this, simply unlock the wallet again via "Settings" -> "Unlock Wallet" and tick the box.
Sounds interesting to you, you want to learn more or you have a question?
Join our community! Click one of these links :)
- The Bitcoin 2 Website,
- the Discord Server,
- the Twitter page,
- the Reddit page,
- the Facebook page,
- the GitHub page,
- a great medium.com article from another BTC2 fan,
- and a shorter version with just the quick facts.
The end.