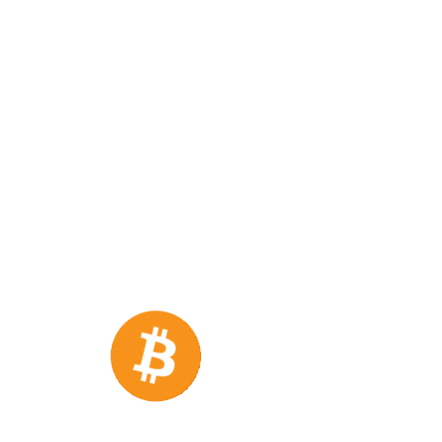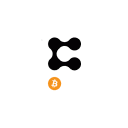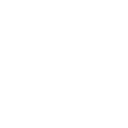Sometimes we need to add in METAMASK another networks, so today ill show you how you can easily in 3 clicks add any network in your Metamask wallet extension.
Metamask is a popular cryptocurrency wallet that allows users to securely store, manage and trade their digital assets. One of the useful features of Metamask is the ability to add custom networks, which enables users to access decentralized applications (DApps) that are not available on the default Ethereum network. In this article, we will provide a detailed guide on how to add networks in Metamask.
Step 1: Open Metamask
Firstly, open the Metamask wallet on your desktop or mobile device. If you haven’t installed Metamask yet, you can download it from the official website.
Step 2: Click on the Networks Tab
Once you are logged in, click on the Networks tab located on the top left corner of the Metamask interface. This will display the list of available networks.
Step 3: Click on Add Network
At the bottom of the Networks list, click on the Add Network button. This will open a new window where you can enter the details of the network you wish to add.
Step 4: Enter Network Details
In the Add Network window, enter the details of the network you want to add. This includes the Network Name, New RPC URL, Chain ID, Symbol, and Block Explorer URL.
- Network Name: This is the name of the network you are adding. It can be anything you want, but it’s recommended to use a descriptive name to avoid confusion.
- New RPC URL: This is the URL of the network you want to add. You can find this information on the website of the network or ask the network’s community for help.
- Chain ID: This is a unique identifier for the network. You can find this information on the website of the network or ask the network’s community for help.
- Symbol: This is the symbol of the network’s native cryptocurrency. For example, Ethereum’s symbol is ETH.
- Block Explorer URL: This is the URL of the network’s block explorer. This is optional, but it can be useful for exploring the network’s transactions and other data.
Step 5: Save Network Details
After entering the network details, click on the Save button. This will save the network to your Metamask wallet.
Step 6: Switch to the New Network
Once the network is saved, you can switch to the new network by clicking on the Networks tab and selecting the network from the list. You can then use your Metamask wallet to interact with DApps on the new network.
Adding custom networks in Metamask is a simple process that can expand your access to various DApps. By following the steps outlined in this guide, you can easily add new networks to your Metamask wallet and start exploring new possibilities in the decentralized world. However, it’s important to exercise caution when interacting with new networks and always do your research before investing or transacting with any new cryptocurrencies.