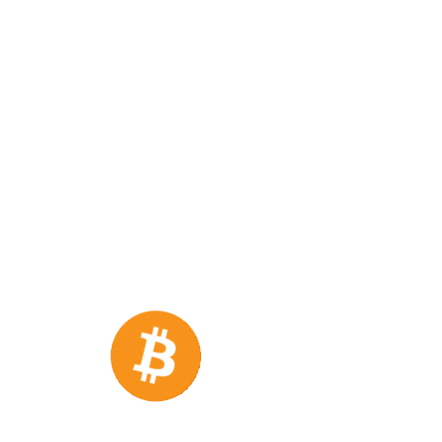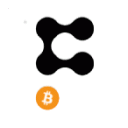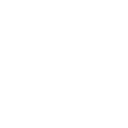Welcome to TNW Basics, a collection of tips, guides, and advice on how to easily get the most out of your gadgets, apps, and other stuff.
Discord is a great program if you’re trying to keep in touch with online friends — and in recent days that’s become more important than ever. It also gives you more options than just text and voice chat, which I recommend taking advantage of in order to alleviate isolation.
Talk tech to me
Attend Europe’s leading (and most FUN) tech event TNW2020
For example, what could be a better tonic for loneliness and cabin fever than a good movie night with friends, or binge-watching a show together? Good old Discord actually provides a way for you to watch movies with friends, albeit an unofficial one. Here’s how to use it.
Read: Facebook launches standalone Messenger desktop app
In order to take advantage of this, you’ll need to have your own Discord server, or at least be part of one where you have enough leeway to set something like this up. If you want to know how to set up your own server, check here for instructions. Also, you’ll need access to a voice chat room, and a chat-ready headset and microphone.
The next thing you’ll need to do is go to the settings and find the “Game Activity” option. At the top of the screen, you’ll see the text “Add it” which allows you to set certain programs as “games,” meaning the platform will detect when you’re running them. You’ll see a list Add whatever program you’re using to play the movie or show you’re watching — as an example, I used Google Chrome while taking this screenshot.
You need to do this because Discord‘s Go Live feature is designed to stream games to a small group, but it doesn’t know the difference between games and any other program. So when you go live with a movie, you can basically stream video and audio to your audience.
Next, join a voice chat room in your Discord. If you added your movie watching program, it’ll appear as a small tile at the bottom of your screen, above the “voice connected” indicator. Underneath that, you’ll see an icon that looks like a TV with a curved arrow. This the “Go Live” button. Hit that when you’ve got your movie set up, and you’ll start broadcasting the video and audio of the program you’ve selected. Your movie will effectively be “live.”
From here, you can invite people to watch the stream — the usual limit is 10 people, though it’s been raised to 50 during the COVID-19 outbreak. You can end the stream anytime by clicking the button that looks like a TV with an X in it.
And there you go. Now you can watch movies, shows, and videos with your friends. Good luck!
Corona coverage
Read our daily coverage on how the tech industry is responding to the coronavirus and subscribe to our weekly newsletter Coronavirus in Context.
For tips and tricks on working remotely, check out our Growth Quarters articles here or follow us on Twitter.